
24年最新AIGC丨comfyui批量化抠图工作流分享!简单便捷高效,还不来看看!
今天给大家带来comfyui高效批量抠图大家好,随着AIGC应用的不断完善,出现了各种各样的AI工具,今天聊一聊如何通过comfyui实现对图像的一个快速批量化抠图,最近比较忙先分享这么个知识点,后续会带来更多AIGC方向的实用技巧1 comfyui抠图节点效果对比。
大家好我是AIGC阿道夫
前言
今天给大家带来comfyui高效批量抠图
大家好,随着AIGC应用的不断完善,出现了各种各样的AI工具,今天聊一聊如何通过comfyui实现对图像的一个快速批量化抠图,最近比较忙先分享这么个知识点,后续会带来更多AIGC方向的实用技巧
1 comfyui抠图节点效果对比

我这里呢分别使用了3款开源插件自带的抠图节点进行了一个工作流的搭建,这里呢使用了一张AI生成的角色立绘来进行一个效果的对比,首先要明确抠图的结果好坏一般是由两个方向决定的,一个是对画面主体的识别程度,另一个是对物体边缘的细节处理程度,能否扣干净

通过图上对比可以得出WAS、BiRefNet、BRIA这三款插件使用的抠图模型算法,在边缘效果处理上都是比较不错的,边缘蒙版都比较干净,但是对于细小主体物的识别效果来讲从上图的头发部分就可以看出BRIA>BiRefNet>WAS,当然也不是绝对的,有些类型的图像,BiRefNet效果就更好一些,当然绝大多数情况都是BRIA效果要更好,WAS是这三款中抠图效果相比最差的
以下是这三款带有抠图节点的comfyui扩展插件github地址以及插件的简单介绍:
was-node-suite-comfyui:https://github.com/WASasquatch/was-node-suite-
comfyui这是在comfyui中经常使用到的一款插件,包含了许多的节点套件,例如图像处理、文本处理等,像这个抠图节点只是它内部集成的一个小节点而已
ComfyUI-BiRefNet-ZHO:https://github.com/ZHO-ZHO-ZHO/ComfyUI-BiRefNet-ZHO
这款插件是国人作者ZHO对于BiRefNet这个抠图算法的非官方实现,这个插件的强大之处在于它可以对于视频也进行一个背景的扣除
2对应comfyui扩展插件的安装
首先要进行BRIA和WAS Node Suite这两款扩展插件的一个安装,comfyui当中咱们常用的安装扩展插件的方式有三种:
第一种:

第一步点击右方的管理器按钮,第二步出现comfyui管理器页面后点击安装节点

第三步出现这个窗口后右上角搜索框输入对应插件的关键词,第四步点击搜索

之后出现对应的扩展插件,点击右方的安装按钮即可,之后正常等待几十秒插件就会安装成功了,也可以打开后台窗口查看扩展插件的安装进度,如果安装成功,就会出现一个窗口提示你重启comfyui界面,这时候点重启就可以了
第二种

来到comfyui管理器页面点击通过Git URL安装

在弹出的窗口中粘贴对应的插件github地址,点击确定,然后等待安装即可
第三种:
可能会有部分人或者初学者遇到说comfyui界面找不到管理器按钮,这是因为你没有安装ComfyUI-
Manager这个插件,这个插件就相当于管理各种插件的一个工具,这种情况只会在你使用的是官方的一键包的情况下才会出现,像如果使用的是秋葉、辣椒酱这些别人打包好的整合包,这种常用的插件都会预置就安装好了,假如是第一次使用comfyui又使用的是官方的包情况下,我们应该如何来安装ComfyUI- Manager这个管理器扩展呢,我们首先来到我们的comfyui扩展插件路径下,如图下所示:

首先点击来到路径一栏双击鼠标替换路径为cmd,如图下所示:

然后敲击回车,就会打开我们的CMD窗口

这个时候输入git clone https://github.com/ltdrdata/ComfyUI-
Manager,然后敲击回车,就会自动的进行插件的安装,当命令框提示已经安装完成就可以关闭CMD窗口,这个插件安装方法其实和第二种方法是一致的,只不过我们要在comfyui插件路径下调用出CMD窗口,最前方要加上git clone 这个指令,后方输入插件对应的github地址就可以了
当然如果你使用的是秋枼的comfyui整合包,也可以直接在版本管理—安装新扩展里直接搜索对应的插件名称或者直接在下方粘贴对应的github地址进行一个快捷安装

3 BRIA抠图模型的下载
要正常使用BRIA节点进行扣取图像的话,要先下载对应的算法模型放到指定目录下,这个作者在github页面上也有说明
1.首先来到https://huggingface.co/briaai/RMBG-1.4/tree/main这个页面下,找到model.pth这个模型文件点击它右方的下载按钮,如图所示

2.下载完成之后将这个模型文件,放到ComfyUI\custom_nodes\ComfyUI-BRIA_AI-RMBG\RMBG-1.4这个路径下,如图所示

4 BRIA批量抠图节点的搭建
首先来到comfyui界面下右键单击空白处找到BRIA RMBG,将里面的两个节点依次进行添加,

应的进行相连,image的绿色亮标鼠标左键点住拖到空白处即可找到保存图像节点

接下来添加一个加载批次图像节点,像有的节点右键空白由于子标签太多或者安装的插件过多不太方便进行调用,我们可以在空白处双击鼠标左键,就会出来一个节点搜索框,直接输入对应关键词进行查找,这里要记住输入文字或者字母的时候鼠标不要离开搜索框,不然搜索框会立刻消失

添加了加载批次图像节点之后,把对应的image端口进行相连,这里这个加载批次图像节点我们需要修改两个参数,一个是在路径标签下填入我们要批量处理的图像路径,另一个是来到模式标签选项修改为第2个incremental_image,这三种模式第一种是每次输出图像是固定的,第二种是递增的,第三种是随机的,我们需要每次输出的图像都是按照顺序递增的

接下来从加载批次图像节点的image端口拖出一个图像预览节点,再到画布空白处双击鼠标左键,调出节点搜索框之后在第二个下拉列表中,选择遮罩,然后在下方找到遮罩到图像

然后把遮罩到图像节点的图像端口拖拽出一个图像预览节点或者保存图像节点这个看大家需要,最终相连效果如下

例如我在对应图像路径准备了10张图,那么就要来到界面右方找到更多选项打勾,批次数量填入10,点击添加提示词队列,或者敲击快捷键ctrl+enter,这样就会自动化批量进行一个抠图处理

接下来可以调整下节点选框大小,右键空白处选择添加分组,修改下命名,可以让我们的工作区域更加美观,最终工作流预览

最终输出蒙版图其实也是为了一个后期的更正,例如我这张图有部分没有去除干净可以导入PS粘贴蒙版手动进行一个擦除


扣图一般在很多日常工作或者模型训练处理素材都会用到,有了这样的批量化工具能省去很多的时间,也是第一次发文章考虑到会有很多小白,所以屁话会比较多,后面就不会这样了
这里为了帮助大家更好地掌握 ComfyUI,分享一套字节大佬整理的ComfyUI工作流集合,其包含了很多好玩有趣,但又有点复杂的工作流节点和json配置。
涵盖了 Stable Scascade、3D、LLM+SD、Portrait Master、SVD
等相关类别的工作流,共计15个类目38项工作流。这些都放在了下方卡片,需要的点击免费获取:

对于初学者来说,最佳的学习方法是以这些现成的工作流为模板,一步步地复刻并理解它们。
通过观察和分析别人的工作流,你可以学习到各种节点搭建的技巧和方法。随着理解的深入,你将能够根据自己的需求创新和搭建属于自己的工作流。
希望本文能帮助你有效地提升你的设计效率和创造力。
对于从来没有接触过AI绘画的同学,我已经帮你们准备了详细的学习成长路线图。可以说是最科学最系统的学习路线,大家跟着这个大的方向学习准没问题。

这份完整版的SD整合包已经打包好了,朋友们如果需要可以点击下方CSDN官方认证名片微信扫描二维码免费领取【保证100%免费】
更多推荐
 已为社区贡献7条内容
已为社区贡献7条内容

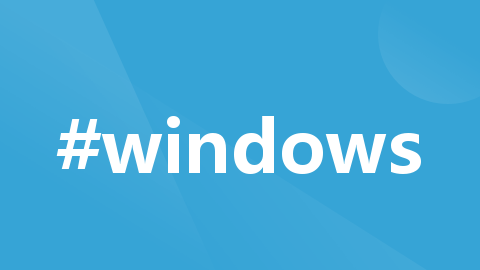







所有评论(0)